上回寫了PHOTOCAP應用第一章,第二章要寫什麼,我便有點卡住了,因為我發現要介紹一個軟體的使用操作,最好的方式,便是我坐在電腦前面,各位有興趣的人站在身後,一步一步操作給大家看,目前這樣用文字加圖片的指引,對電腦使用不太熟悉的朋友,確實很難第一時間便瞭解我在講些什麼?加上個人對PHOTO不算很熟,而且對我這個功力不算深厚的人,也是很大的挑戰,於是便有點猶豫要不要繼續下去,不過,這是一套很不錯的軟體,思量再三,決定硬著頭皮寫下去,至少先求滿足經營部落格者會常用到的功能吧…
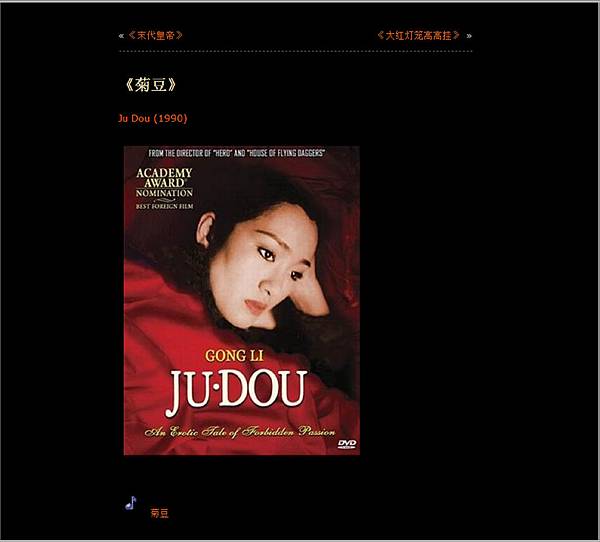
上回是介紹相片的壓縮,今天要來說一下,相片的簡易編輯,說簡單便是簡單,也許不少朋友們也有利用不同軟體來達到相同的目的,那也沒關係,反正便是多知道點東西,也不錯。
第一步,先介紹螢幕擷圖…
螢幕擷圖是什麼?便是把各位在電腦螢幕看到的畫面擷取下來,一般都是電腦教學使用,或者重要的訊息,不想浪費紙費印出,便把他擷取下來,存成影像檔,我個人最常用便是地圖標示,啞唬精選圖片及電腦使用教學,也便是說各位所看我所PO出的電腦使用示範圖片,都是我利用這螢幕擷圖,再配合PHOTOCAP簡易編輯功能完成的,操作方式如下:
- 把選擇要擷取電腦螢幕畫面,可以一個視窗或好幾個視窗,反正螢幕顯示什麼,等下你便會抓到什麼…譬如你看到一張美美的圖片,想留做紀念…

同時按電腦鍵盤上的[ALT]鍵(通常在鍵盤中間之空白鍵的左右兩側各一個,按其中任一個皆可)及 [Prt Sc] 鍵(通常在鍵盤右上方有一個),便完成擷圖了…
當然這樣子,還不能運用,接著便是開啟PHOTOCAP,選擇[檔案]功能表的[新的編輯],他便會跳出一個小視窗,詢問你要使用多大的大小,我一般挑[A5]大小,便看各位要使用多大的圖都可以。開啟後便會出現一張空白底圖。接著按[編輯]項下的[貼上],便會出現你剛剛螢幕擷取下來的圖片。這樣便成功了。
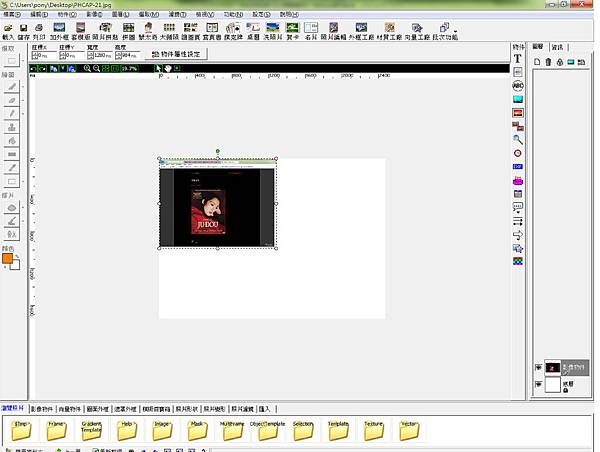
第二步介紹PHOTOCAP使用的觀念
PHOTOCAP是套影像處理軟體,所以我們在運用時要先瞭解影像處理軟體的作業模式為何…
- 各位可以看我們剛剛貼上擷取畫面後,在PHOTOCAP的操作畫面右側有個… [圖層] ,出現了兩個小縮圖,一個是 [底圖] ,便是我們一開始按新的編輯所出現的,第二個便是我們剛剛按 [貼上] ,所出現的螢幕擷圖,對PHOTOCAP而言,目前有兩個圖層,而這兩個圖層疊在一起便是我們看到的圖片。
- 要編輯圖片,PHOTOCAP便是在圖片上加上各個 [圖層] ,他可以是文字,可以是向量圖形<三角形/圓形/星形等等>可以是美工圖案,組合一起,便是編輯好的完成品。可能有些朋友看到這裡,已經昏頭了,但請堅持下去…
- 接著我們在這[圖層區]把滑鼠移到最下面的[底圖]按溜鼠右鍵,出現小功能表,請選[合併所有圖層],這目的解釋起來很複雜,便請先照做吧,我們看到原本兩個圖層如今已經合成一個[圖層]了。
- 但我們發現擷圖時,電腦螢幕原本的功能表還在,應該把他去除,畫面才會清爽,選擇[影像]功能下的[裁切] ,便會進入[裁切功能區]選擇[按指定長寬比裁切],按你想要的尺寸比例<我一般都選4;3>便會出現一個虛線框,拉大拉小,移動位置,在虛線框外的圖片,變成較透明,代表將會裁剪掉,選擇你想要的範圍,按確定,便會回到原本的操作功能區,那些不想要的區域都被剪裁掉了…
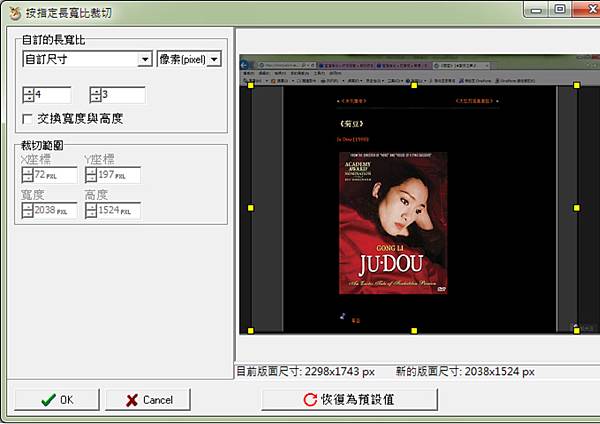
- 接著我們來加入文字吧,[操作功能區]的右邊有一直列的小工具區,其中[T]便是輸入文字<其他都是可以加入的小物件,便請各位隨意自行測試>按這個[T]便會出現各種字體的效果,我們選擇這種…在[操作功能區]裡頭的圖片的左上角會出現[文字] ,而右邊[圖層區]中的圖層也多了一個文字的[物件] ,試著移動這[文字]的位置/放大縮小都可以也很靈活,代表可以自由選擇要放置文字的位置,大小也可以自己控制…
- 但如果要改變文字內容/顏色/甚至顯示效果?要怎麼做?這得使用[操作功能區]上方區域會出現[物件]的基本設定,像[字型]/[大小] ,便可以在控制調整,右方還有[物件屬性設定] ,在這裡要說的是不同的物件種類有不同的屬性可以調整控制,這也是這套軟體很靈活的地方….我們點進去[物件屬性設定],會出現小功能區,也發現好幾個選單,[圖層]/[字型]/[顏色]....,都可以自己調整來馬上看到改變的效果,其中[顏色]可以使用單色/雙色/甚至彩虹變化,而彩虹變化的方式也自由改變。請大家自行測試,創造獨一無二的個人色彩。
- 你也可以繼續加入第二行不同文字,也可以加入印章,也可以加入小圖案,方法都很類似,等你把這張圖案佈置到自己滿意時,便是一樣到[圖層]把滑鼠移到最下面的底圖按溜鼠右鍵,出現小功能表,選擇[合併所有圖層],可以看到原本許多圖層如今已經合成一個圖層了。接著便按[檔案]的[儲存檔案]輸入檔名,選解析度[建議300dpi]壓縮比[建議97%] (這兩個數字越大,檔案會越大…)如此便完成了…
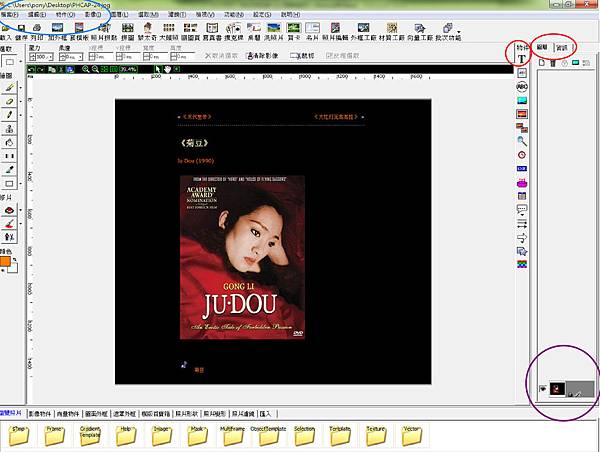
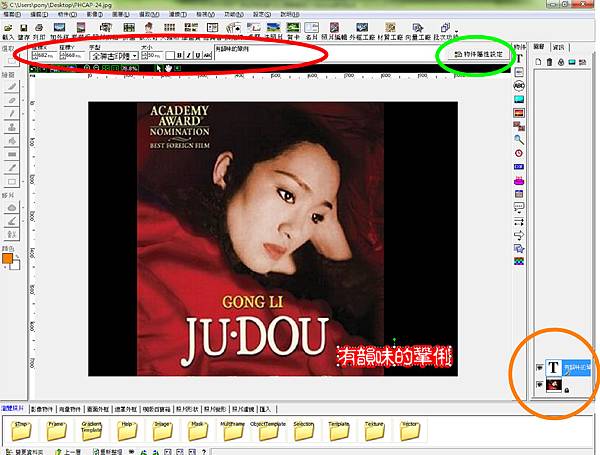
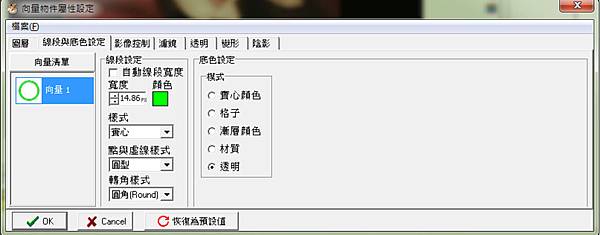
以上這個應用,便是啞唬原本照片編輯加文字的功能,各位看來很複雜,其實在PHOTOCAP是可以利用模板功能,一次把大量照片加上相同的文字及圖案的,對於保障拍攝者智慧財產權是很有幫助,那部分要說簡單,對我而言還真的不難,但對不熟悉電腦操作的人,會有點吃力,所以有興趣的人可以自行參考PHOTOCAP論壇的教學區文章<http://www.photocap.com.tw/forum/?fromuser=ponylite>




 留言列表
留言列表
